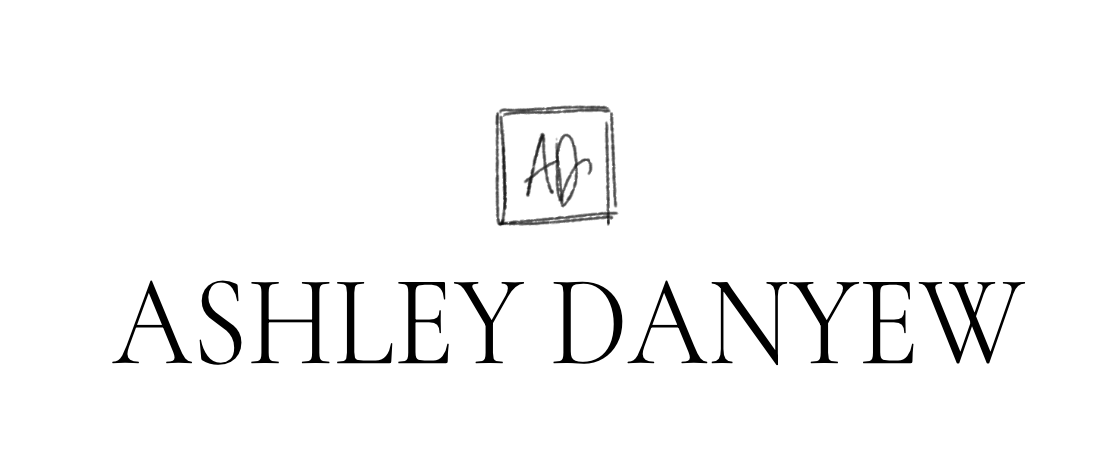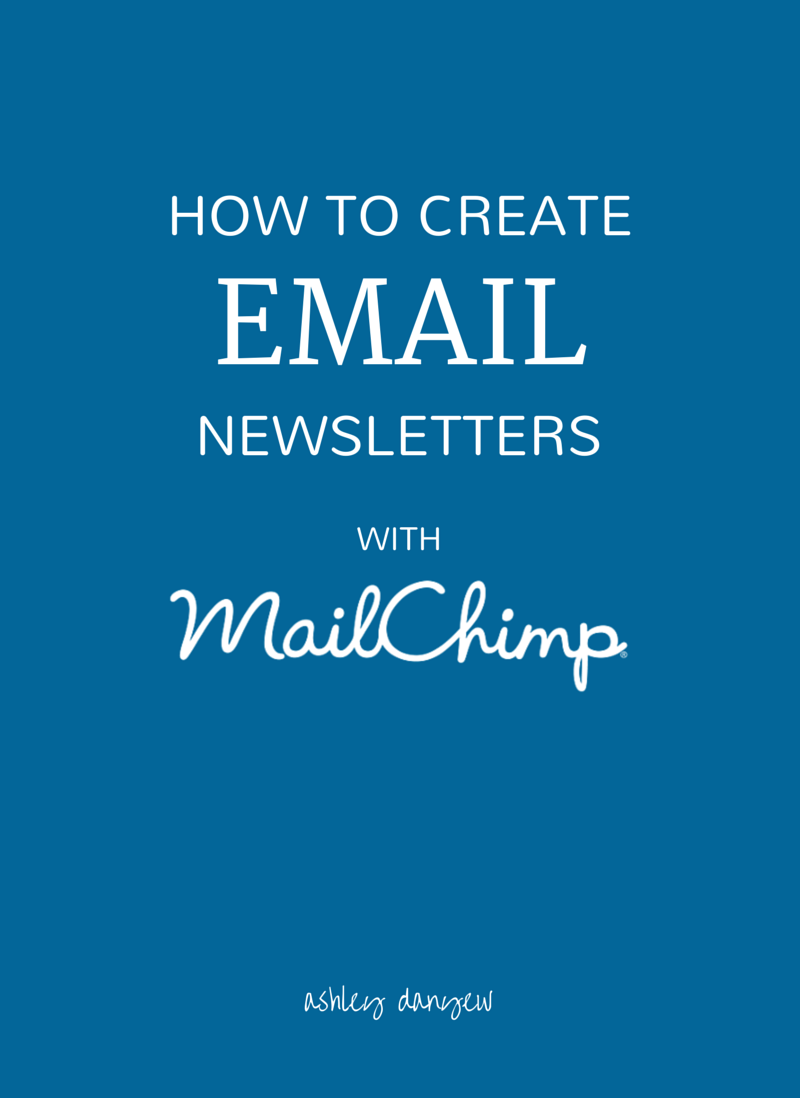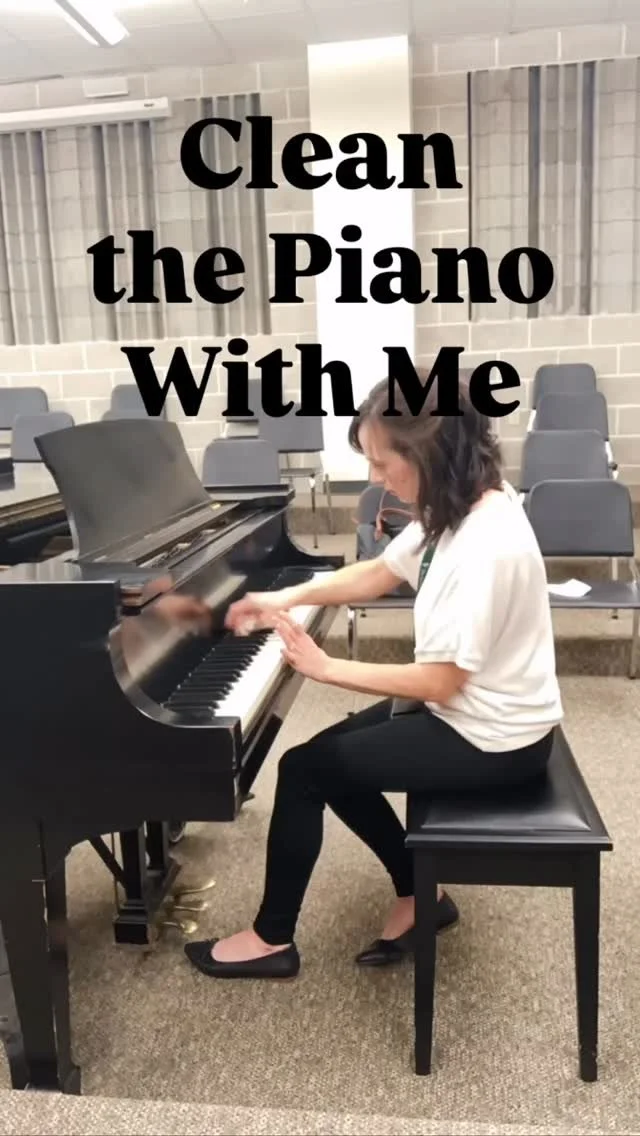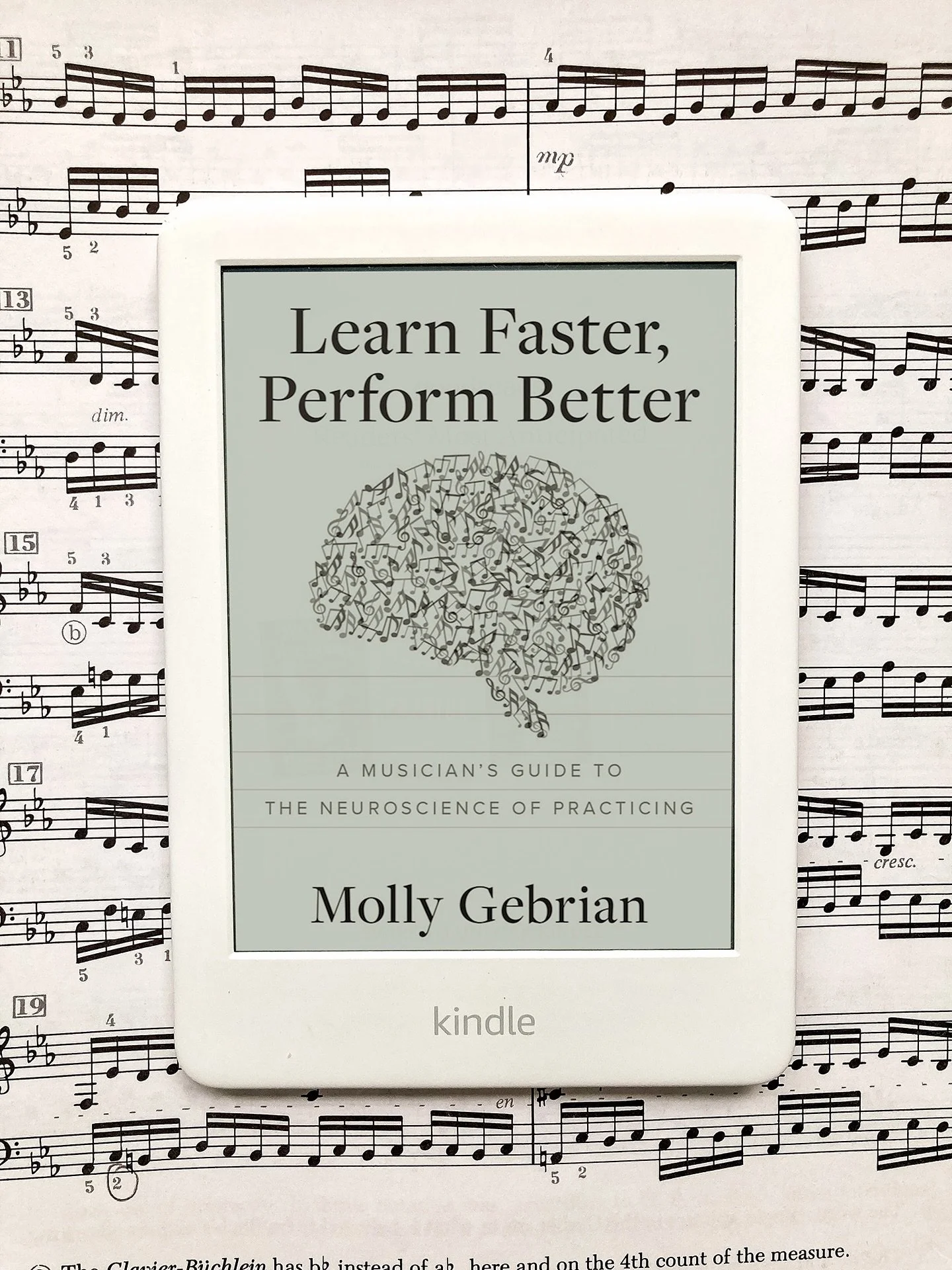How many times do you find yourself typing out a list of familiar email addresses so you can send a group email?
I do this all the time. Emails to my piano studio, our two bell choirs, students in my class, etc.
Today, I'm excited to introduce you to MailChimp - an easy-to-use email marketing program that lets you design and send email newsletters.
MailChimp is a great way to organize email lists, create branded emails, and quickly and easily put together newsletters based on existing templates. With the free account you can send 12,000 emails a month to up to 2,000 subscribers. Whether you're a performer, a private teacher, a church musician, or a small business owner, MailChimp can help you send beautiful, professional (branded!) emails in no time.
Let's Get Started
Go to www.mailchimp.com and create an account. Go to your MailChimp dashboard.
In the future, you'll see stats for your most recent campaign (open rates/clicks) and list growth (new subscribers by month) on this page. But first, you need to create an email list!
Create a List
In MailChimp, you can create multiple email lists or have one comprehensive list with different groups or segments. Here are a few examples:
– Use a segment to send a note about a concert you'll be playing in your hometown to only the people on your list who live in your hometown.
– Use a segment to send a note to just the altos of your choir, reminding them about an upcoming sectional rehearsal.
– Use separate lists to manage and send email newsletters to your private studio, your professional network, and your shop customers.
To create a list, navigate to Lists in the top menu, then click "Create List." Import subscribers from Google, an Excel document, or a CSV file, or add them manually. Remember to get permission first!
Create a Campaign
In MailChimp, each email you design and send is called a campaign. To get started, navigate to Campaigns in the top menu and click "Create Campaign." MailChimp will ask what type of campaign you'd like to create - select "Regular Ol' Campaign" for now.
Choose your email list and segment (if applicable), then fill in the following information:
– Campaign Name (basically, how you want to save this in MailChimp - only you see this)
– Email Subject Line
– From Name (your name or business name)
– From Email Address
Scroll down and check whether you'd like to share this campaign on Twitter or Facebook once it's done (if so, type out what you want to say in your tweet or status update).
Design Your Email
Choose a template - either from the Basic tab or Themes tab. Once you finish customizing your first email you can save it as a template for future use (it will appear under the Templates tab next time you create a campaign).
MailChimp makes it super easy to customize your campaign - everything is drag and drop. Hover over a box on the left side of your screen and click the stylus button to edit text and images or the plus button to duplicate a field. Move boxes around by clicking on the dots in the top left corner, dragging, and dropping into place.
MailChimp will auto-fill some of these boxes with sample text, so make sure you delete this when editing. :-)
Add new boxes by selecting something from the Content tab, dragging it over to the left, and dropping it into place. Use the Design tab to edit background colors, heading styles, border colors, and line spacing, and to choose a MonkeyRewards badge for your email footer (MailChimp branding).
A few things to consider:
– Put your personal or business logo at the top and link to your home page
– Select a background color for the page (the area around your message) that matches your website
– Choose a font that is clean and easy to read
Proof
Use the Preview and Test tab in the black toolbar at the top of the page to "Enter Preview Mode" (and see what your email will look like on a computer screen and mobile device) or "Send a Test Email" to yourself or someone else (sometimes, when I send test emails to myself they end up in my spam folder, so check there if you don't see it after a minute or two!).
Happy with how everything looks? Click Next at the bottom right. (P.S. You can always use the navigation in the bottom black toolbar to go back and edit something.)
Double check the email list (and segment, if applicable), subject line, reply email, and any place where MailChimp marks an "!" Also, double check the plain-text version to make sure it's up-to-date (click Edit, then "Regenerate from HTML").
If you want to auto-publish your email to social media, create a social card - choose an image from your campaign and write a short description. (You can always post your email after it's sent - MailChimp will give you a link.)
Schedule your email for later or click "Send" to send immediately (and get a high-five from MailChimp's mascot).
Still have questions? Leave a comment below! Also, here is a helpful video guide to getting started with MailChimp.
And just like that, email got a little more fun (and pretty!). Happy emailing!